
Acceso a las Videoconferencias en Evelia
En dos lugares de EVELIA están los accesos a las videoconferencias:
1 – En el Menú Personal
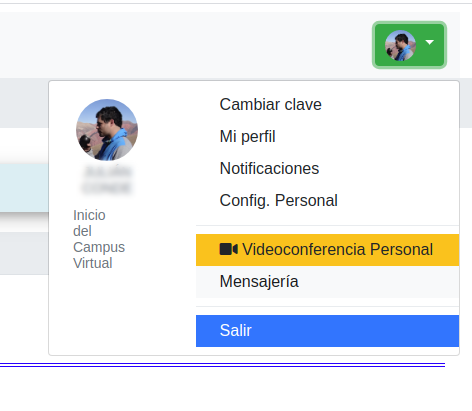
Al hacer click en Videoconferencia Personal se abre el siguiente modal:
Aquí NO usa los servidores de la UNRC, es decir, NO usa UNRC Meet
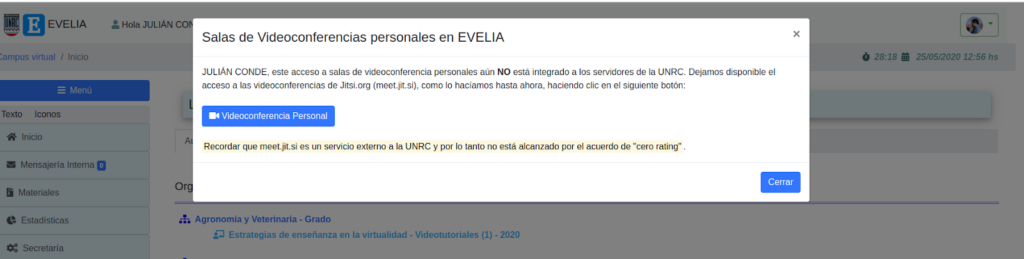
2 – En el Menú Lateral a nivel aulas/comisiones: (de acuerdo a si ha sido habilitado en el aula, mediante la sección Configurar Herramientas y Permisos)
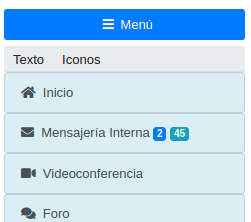
Al ingresar a videoconferencia vamos a poder observar dos secciones: Salas UNRC Meet y Salas Jitsi Exteriores.
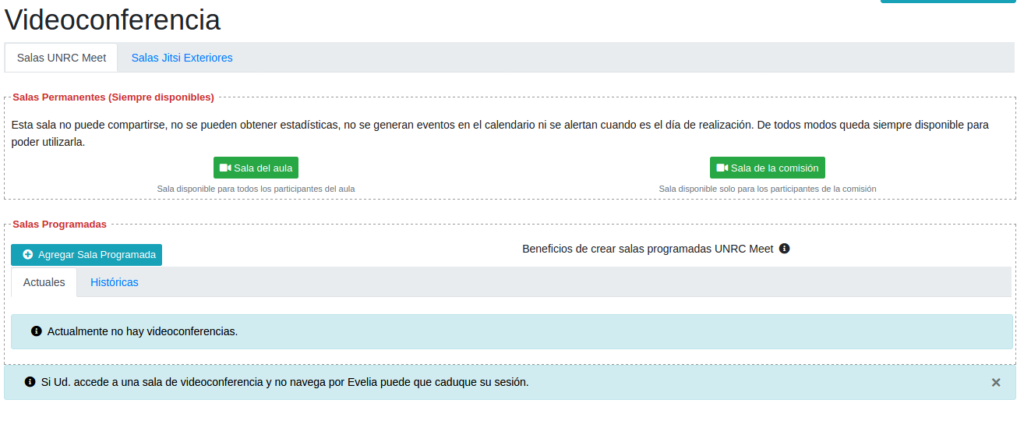
La sección Salas UNRC Meet, nos permite trabajar con salas que utilizan los servidores de UNRC MEET. Dentro de esta sección tenemos Salas Permanentes, siempres disponibles, pero no tienen alertas ni estadísticas. Y las Salas Programadas ofrece la posibilidad de crear salas con opciones de configuración específicas, además de alertas, estadísticas y otras características que describiremos.
La sección Sala Jitsi Exteriores ofrece accesos a Salas Alternativas utilizando el servidor de Jitsi.org
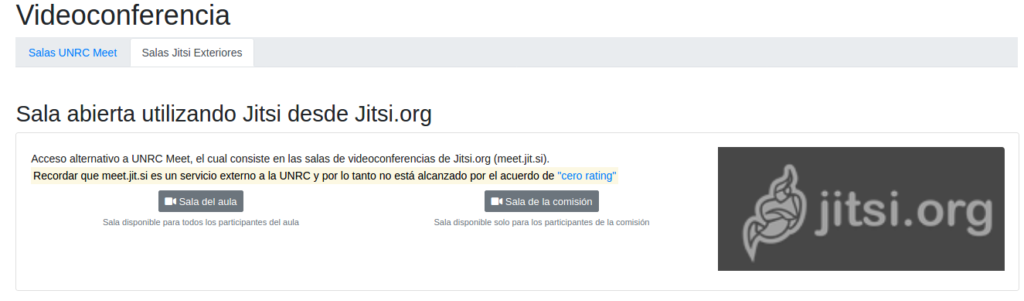
Gestión de Salas Programadas de Evelia
Creación de Salas de videoconferencia
Para crear una videoconferencia se debe hacer click en el botón
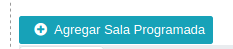
y se mostrará el siguiente formulario:
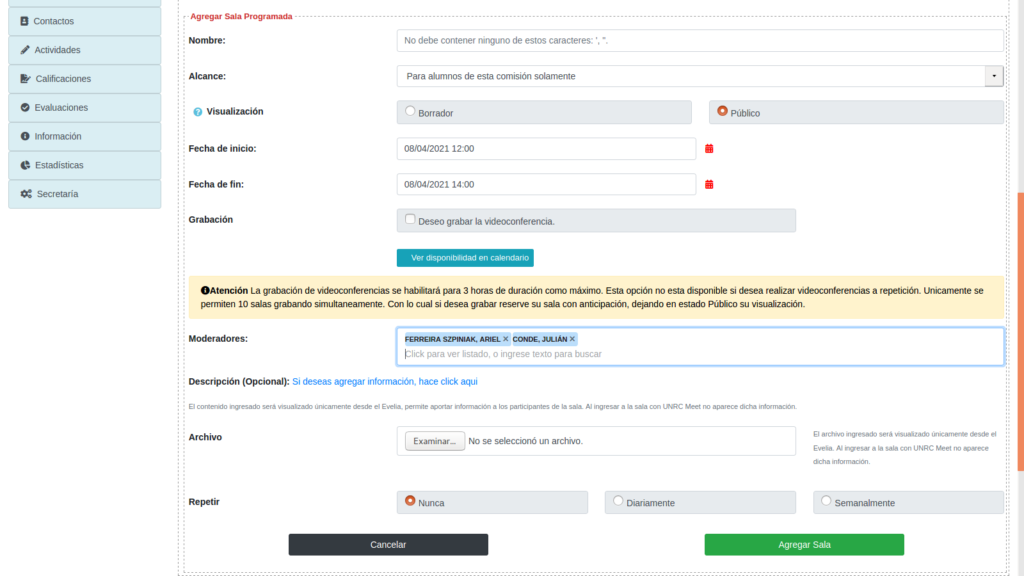
1 – Nombre de la Sala: dicho nombre tiene un límite de 50 caracteres y no debe contener ninguno de los caracteres ‘,”.
2 – Alcance: El alcance de la sala a nivel Comisión contiene los siguientes valores
- Para alumnos de esta comisión solamente
- Para algunos alumnos de esta comisión solamente, en este caso nos aparecerá una tabla con los alumnos de la comisión y deberemos hacer click en el checkbox para elegir el grupo de alumnos al que está destinado.
- Para el equipo docente de esta comisión
- Para todos en la comisión
- Para todos en el aula.
A nivel aula el alcance es
- Para alumnos de esta aula
- Para algunos alumnos de esta aula, en este caso nos aparecerá una tabla con los alumnos del aula y deberemos hacer click en el checkbox para elegir el grupo de alumnos al que está destinado.
- Para alumnos de una comisión específica.
- Para el equipo docente de esta aula
- Para todos en el aula
3 – Visualización: La sala puede crearse en estado borrador o público, cuando se crea con el estado borrador está solo puede ser visualizada por el grupo docente del aula, para poder continuar editando, pero no será visualizada por los alumnos del aula. Cuando el usuario ya está conforme con todos los datos ingresados y quiere dejar la sala disponible para la visualización de los alumnos debe cambiar al estado público. Si una persona hubiera solicitado grabación no será reservada si el estado de la videoconferencia está en borrador.
4 – Fecha de inicio y fecha de fin: El usuario debe establecer el día de la videoconferencia y el horario en el que inicia y termina. Al establecer estos datos se puede agendar como un evento del calendario del aula.
5 – Grabación: tiene como objetivo que el usuario pueda indicar si desea grabar la videoconferencia, únicamente se podrá usar para salas que no superen las 3 horas de duración y se permitirán 10 grabaciones en simultáneo. De manera que cuando el usuario marque esta casilla se efectuará una verificación para indicarle si está habilitado para grabar o no. Cabe aclarar que si la sala se crea en modo borrador, al momento de dejarla pública se va a volver a efectuar dicha verificación, y puede que pierda la posibilidad de grabar porque ya haya 10 grabaciones en ese mismo horario que sean públicas. El botón Ver disponibilidad en calendario, nos permite observar las salas con grabación ya programadas. Las salas con grabación activada no permiten su Repetición.
6 – Moderadores: Se pueden elegir como moderadores a personas del equipo docente u otros usuarios que participan del aula.
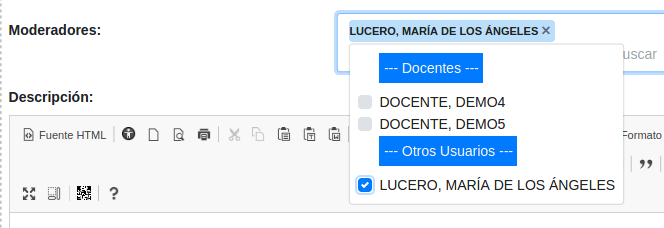
7 – Descripción y Archivo: son datos adicionales que se pueden agregar a la videoconferencia para brindarle más detalles al usuario. Para agregar la descripción se debe clickear sobre el enlace para que aparezca el editor.
8 – Repetir: Una videoconferencia puede no necesitar repeticiones, o necesitarlas de manera diaria o semanalmente. La repetición diaria debe indicar hasta qué fecha se repite, la primera repetición es la que se está configurando.
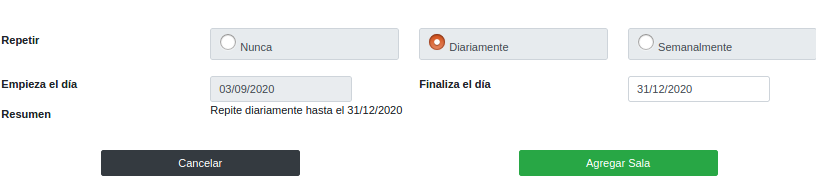
En la repetición semanal se debe indicar en qué días de la semana se repite y hasta qué fecha.
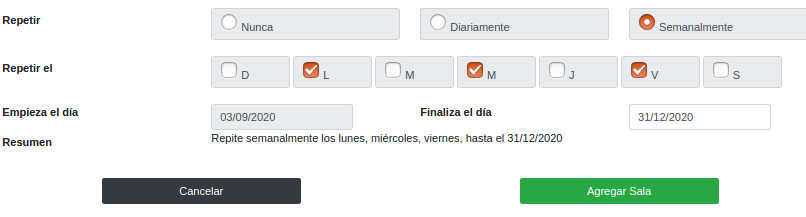
Una vez que todo está correcto al presionar el botón Agregar Sala se crea la videoconferencia. En este punto sí la videoconferencia se creó o modificó, quedando pública se genera el evento correspondiente en el calendario del aula y se envía notificación a los moderadores y a los participantes correspondientes. (Se notifica por mail o mensajería interna, de acuerdo a cómo esté configurado en el sistema).
Listado de Videoconferencias creadas.
Al ingresar en la sección de videoconferencias en la parte superior se encuentra el listado de videoconferencias creadas, divididas en dos pestañas: Actuales e Históricas.
En la sección de videoconferencias Actuales se detallan las videoconferencias en curso y las próximas a efectuarse dentro del aula. La sección de videoconferencias Históricas posee salas cuyo plazo de realización ha caducado.
En ambas tablas se detallan por colores las videoconferencias Actuales, las próximas Activas, las que Vencieron y las que están en estado Borrador, por cada una podemos visualizar su nombre, el plazo de publicación, sí se solicitó grabación o no. En caso de que se hubiera generado la grabación el o los archivos resultante, el alcance de la sala y sí hay posibilidad de editar los datos generales de la sala o no.
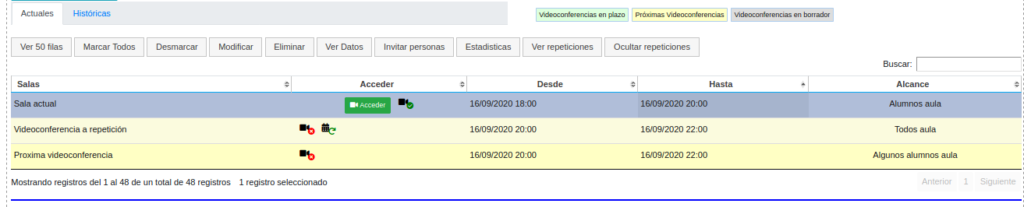
Al seleccionar una videoconferencia de la tabla podemos acceder a las funcionalidades de:
- Modificar, se pueden modificar del listado de videoconferencias históricas sólo aquellas que no posean datos estadísticos, es decir que ningún usuario ingreso a la sala. De las videoconferencias en plazo, solo se podrán modificar los moderadores descripción y archivos, dado que la videoconferencia está activa. De las próximas videoconferencias se podrán modificar todos los datos.
- Eliminar, se pueden eliminar de las videoconferencias históricas sólo aquellas que no posean datos estadísticos. Las videoconferencias activas no se pueden eliminar. Cuando el evento que se selecciona es un evento a Repetición hay tres opciones de eliminación:
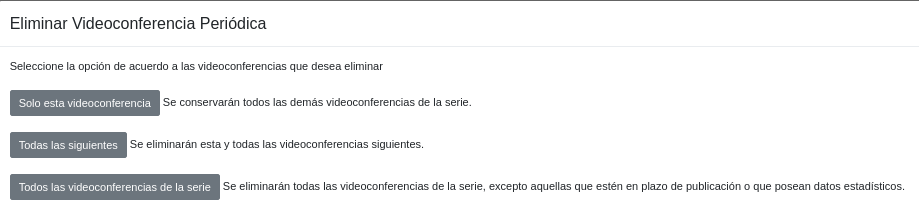
- Ver datos de la sala, nos permite visualizar más datos de una videoconferencia de los que figuran en la tabla.
- Invitar personas. Ver sección Invitar personas a videoconferencias.
- Estadísticas, nos permite observar un listado con todos los usuarios que ingresaron a la sala, mediante Evelia. detallando la fecha y el rol que ocupa en la sala. Moderador o participante. Ver sección Estadísticas
- Ver repeticiones: Esta opción se habilita para las salas actuales. Al crearse una videoconferencia a repetición se crean todas las videoconferencias relacionadas, de acuerdo a las condiciones de repetición que se hayan establecido. El docente visualizará en la tabla la próxima videoconferencia de la serie y si hubiera alguna activa también la visualizará. De esta manera al clickear sobre algunas de estas dos videoconferencias y pulsar el botón Ver Repeticiones podrá observar todas próximas videoconferencias de la serie, de esta forma se podría seleccionar alguna en particular para modificar o eliminar, sin tener que afectar a todas las videoconferencias de la serie.
- Ocultar Repeticiones. Sí las videoconferencia a repetición se hubieran mostrado todas mediante el botón Ver repeticiones, mediante este botón se podrán ocultar dichas repeticiones.
Las videoconferencias en curso poseen el botón Acceder el cual permite visualizar la sala a través del servidor de UNRC.MEET. Ver sección Acceder a una Videoconferencia.
Invitar personas a videoconferencias
Al seleccionar una videoconferencia de la tabla y pulsar el botón Invitar personas se abrirá la siguiente ventana modal.
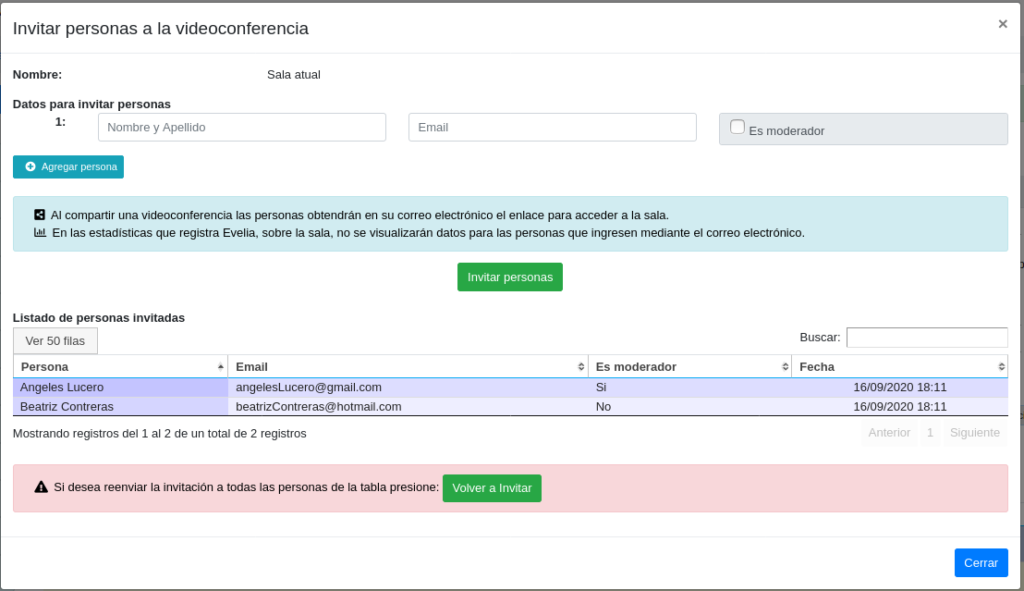
En la parte superior podremos indicar los datos del usuario con el que deseamos compartir: nombre y apellido, email y si deseamos que sea moderador. Sí deseamos compartir con alguien más el botón Agregar persona nos muestra los campos para un usuario nuevo.
En la sección inferior podremos observar con quién se compartió la sala y en qué fecha. y si deseamos podemos enviar la invitación a todas las personas del listado.
Se puede compartir con cualquier persona, no es necesario que sea usuario de Evelia. El mail generado contiene un enlace para acceder a la sala y es único para cada usuario. No es transferible. Las personas que acceden a la sala de esta forma no quedan registradas en los datos estadísticos de la sala.
Estadísticas de una videoconferencia
Al seleccionar una videoconferencia de la tabla y pulsar el botón Estadísticas podremos observar la siguiente ventana modal.
En la cual se detallan los accesos a la videoconferencia indicando la fecha, el nombre del usuario, IP y el rol que posee dentro de la sala.
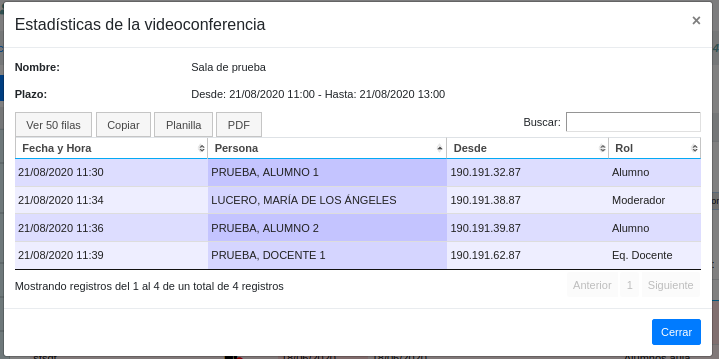
Acceder a una videoconferencia
Podemos acceder a una videoconferencia desde un mail mediante el cual se compartió una videoconferencia, o desde la sección de Videoconferencia de Evelia, desde la tabla de Videoconferencias Actuales, en la cual si la videoconferencia está pública y en período de realización se encuentra el botón acceder. Los docentes podrán ingresar 15 minutos antes del Horario Inicial y los alumnos 10 minutos antes.
Cuando accedemos a la sala de videoconferencia podemos observar la siguiente ventana:
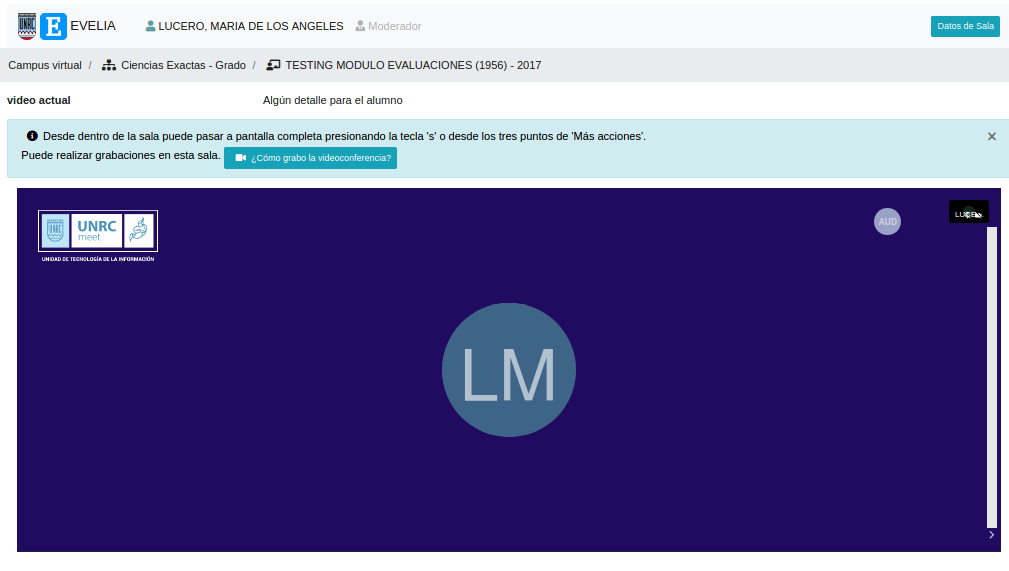
Se podrán observar las siguientes secciones:
1 – Los datos del usuario, su rol en la videoconferencia el cual puede ser moderador, participante o invitado ( usuarios que ingresaron por el mail) y un botón Datos de Sala el cual nos muestra más información de la misma. Por ejemplo
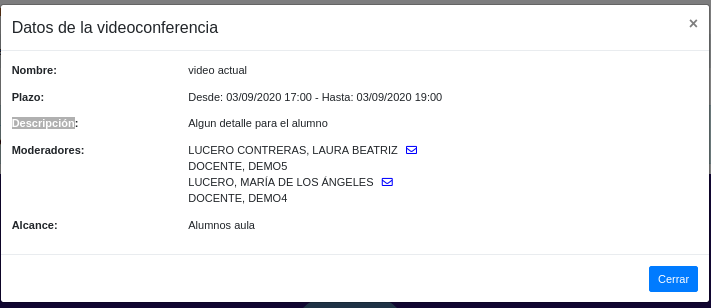
2 – El aula en dónde se ubica la videoconferencia a la que hemos accedido.
3 – Se detalla el nombre de la videoconferencia, su descripción y archivos sí se hubieran adjuntado.
4 – Se muestra una sección de ayuda, si la sala posee grabación y el usuario que ingreso es un moderador se le indica cómo debe efectuar la grabación de la sala, haciendo click sobre el botón ¿Cómo grabo la videoconferencia? .
5 – Se muestra la aplicación de Jitsi mediante la cual interactúan los usuarios.
Si el usuario ingresa desde un celular o tablet se mostrará el siguiente cartel…
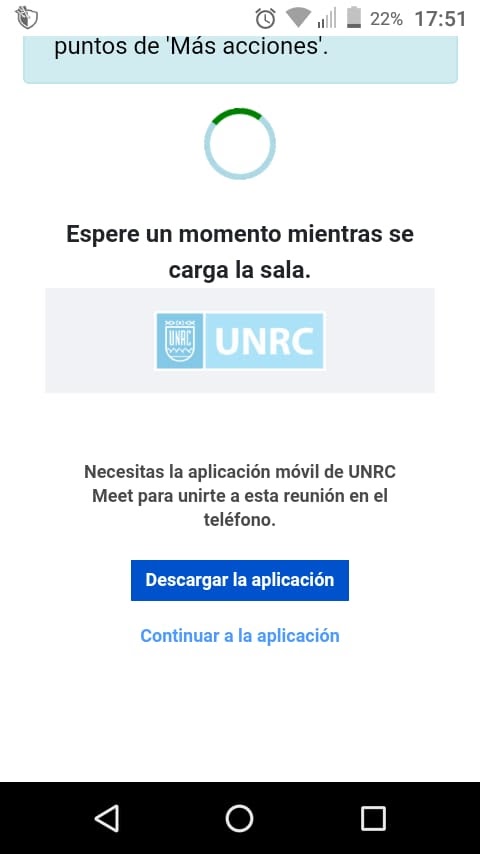
Para poder visualizar la aplicación se debe cambiar la visualización del navegador a la versión para ordenador.
El navegador preguntará al usuario si da permiso del uso de la cámara y el micrófono…
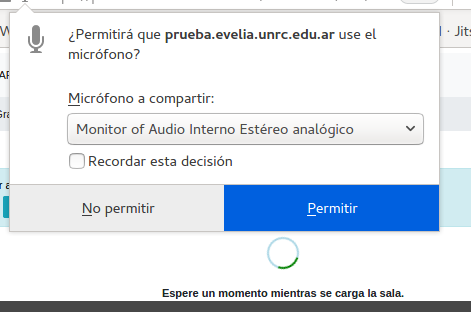
Sí todo es correcto el usuario ya puede utilizar la videoconferencia.
Configurar Herramientas y Permisos
En la secretaría del aula, si el usuario posee los permisos correctos podrá observar la Sección configurar Herramientas y permisos.
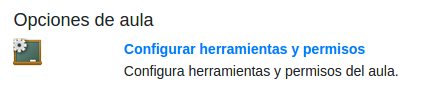
Al ingresar en esta sección, en la pestaña Recursos del Aula o Recursos de la Comisión podremos observar el mismo listado para habilitar las herramientas en las aulas o comisiones respectivamente. Debemos marcar las herramientas que deseamos habilitar y pulsar el botón Guardar.. En este caso Videoconferencias se encuentra habilitado.
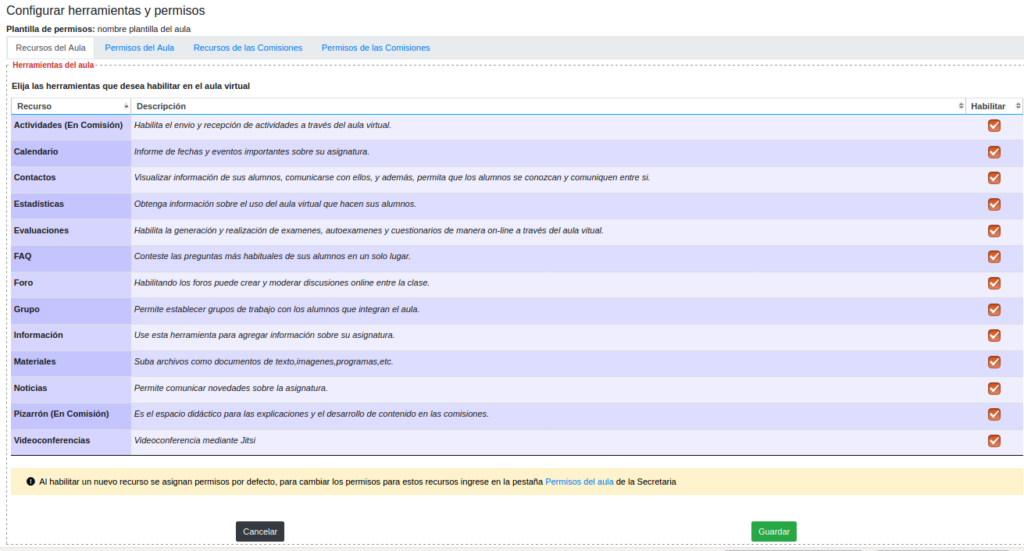
En cuanto a la configuración de permisos el recurso Ver Salas debe estar disponible para todos los usuarios que deseen ingresar a las salas de videoconferencia, mientras que el recurso crear salas estará disponible solo para los que gestionan las salas.
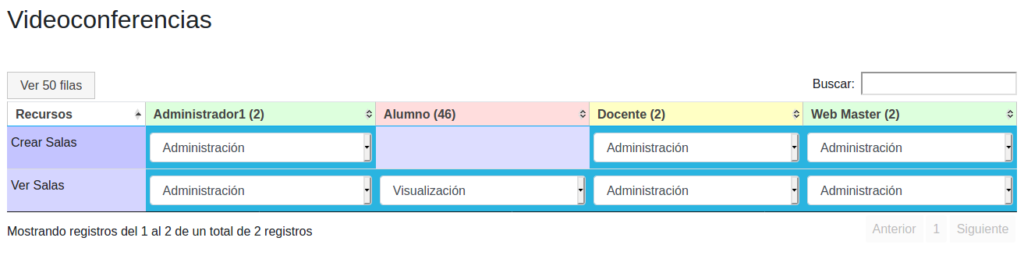

Deja una respuesta